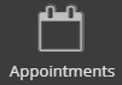AccuCampus
The Student Success Center (SSC) is now using AccuCampus to schedule in-person and online tutoring appointments.
Use AccuCampus to:
AccuCampus Guides
Use the guides below to learn how to use AccuCampus. If you have any questions or concerns, please contact us at success.center@azwestern.edu or (928) 317-6029.
How to login to AccuCampus and make an appointment:
- Log into Microsoft Office 365
- Username: AWC student email (e.g., aa123@toro.azwestern.edu, abby.abby@stu.azwestern.edu)
- Password: same password used for AWC student email login
- In a new tab, visit AccuCampus: accucampus.net/in/azwestern
- On the left side of screen, click Appointment
- Select Make Appointment
- Choose By Service or Location
- By Service: Click on one of the popular searches
- In-Person Tutoring (Appointment-based)
- Virtual Tutoring (Zoom; Appointment-based)
- Choose Location and click Make Appointment
- Math Center – (Yuma) for help with math, science, business, computer, or engineering courses
- Writing Center – (Yuma) for help with writing for any course or help with a language course
- San Luis Student Success Center – (San Luis) for help with math or writing
- After selecting location and clicking on Make Appointment, enter the following information:
- Verify location is correct (if not you can select Change)
- Semester- will default to the current semester
- Period is the date or date range (e.g., 08/21/2023 – 08/21/2023 or 08/21/2023- 08/27/2023)
- Course: Use
 to see courses you are currently enrolled in and select course
to see courses you are currently enrolled in and select course - Click on Search by Staff button.
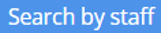
- Pick Staff: Click on the tutor of your choice
- Choose an available time
- Confirm that all the information is correct. In the Notes section, please add any information that will help the tutor provide the best assistance possible.
- Click Save
- The following message will appear in the upper right-hand corner of your screen.
-

- An email confirmation will be sent to your AWC email.
-
To view/cancel appointment or join your ZOOM appointment:
- On the left side of screen, click Appointments
- Select View All to view your appointments
- On the right of the screen choose View or More Actions
- View will give details about your appointment
- More Actions (cancel appointment or join Zoom appointment by selecting Virtual Sign-in)
Get the AccuCampus mobile app!